

Vielen Dank für das Setzen eines Links zu diesem Tutorial, wann immer du deine Version dieses Tutorials auf einer Website, in einer Gruppe oder in einer Mail zeigst! !
************************
Du wirst einige Versionen dieses Tags in meiner Galerie finden. Hier
****************







********************
Um dieses Tag zu erstellen, benötigen Sie Filter
- Filter Factory Gallery C / Versa-Tile
- Filter Factory Gallery A / Spotlight
- Bordure Mania (nvr) / Cadre relief n°1
Material ist in der Box :

**************
"Es ist verboten das Wasserzeichen vom mitgeliefertem Material zu entfernen Respektiere die Arbeit der "Tuber" .
Die Tube der Frau ist von Mtfp
Die anderen Elemente, die Michèle verwendet hat, fand sie im Netz.
******************
PVorbereitung
-Um auf der sicheren Seite zu sein, dupliziere die Tuben und Maske in Ihrem PSP
Fenster Duplizieren
Schließe die Originale wir arbeiten mit den Kopien!
-
Die Auswahlen kommen in den Auswahl-Ordner von PSP
*****************
Klicken Sie hier, um das Tutorial zu drucken
**********************
Du kannst meinen Pfeil verwenden, um die Stelle zu markieren die du brauchst

***************
1- Datei-Öffne ein neues transparentes Bild von 800 x 650
pixels
2- Materialeigenschaften: Wähle zwei Farben aus deiner Haupttube
Michèle Wahl: Vordergrundfarbe # 123651
Setze die Hintergrundfarbe auf # c2e4d1
Erstellen Sie ein Vordergrund-Hintergrund lineares Farbverlauf mit diesen Einstellungen:
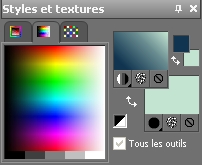
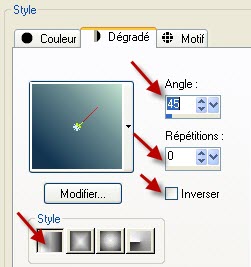
3- Aktivieren Sie Ihr Farbverlaufswerkzeug und fülle die Ebene mit dem Farbverlauf
4- Effekte- Plugins / Filter Factory Gallery C /
Versa-Tile / 43, 2
5- Einstellen/Anpassen- Schärfe- Scharfzeichnen
6- Auswahl- Auswahl laden/speichern - Auswahl laden aus Datei und wähle Auswahl: " fairymist_ moonlight_1.PspSelection"/ Auswahl ersetzen-Luminanz der Quelle angehakt.
7- Auswahl -In Ebene umwandeln
Halte die Auswahl
8- Ebenen- Neue Rasterebene
Öffne das Bild "lac de nuit.jpg" oder ein anderes Bild// Bearbeiten- Kopieren- Bearbeiten- In eine Auswahl einfügen
Auswahl aufheben
Stelle den Mischmodus der Ebene auf "Weiches Licht " ( Es liegt an Ihnen zu sehen, welche Modi und Deckfähigkeit passt)
Arbeitest du mit anderen Farbe - Koloriere
Anpassen / Farbton und Sättigung / Kolorieren
9- Ebenen- Anordnen- Nach unten verschieben
Aktiviere die oberste Ebene (umgewandelte Auswahl)
10- Effekte- Plugins / Filter Factory Gallery A
/ Spotlight mit diesen Einstellungen
Das Ziel ist es, einen Mond-Effekt zu bekommen.
Einstellungen mit den Schiebereglern für Center X und Center Y .Der Schieberegler ( Size ) auf die gewünschte Größe..
Stelle den Mischmodus der Ebene auf "Normal " Setze die Sichtbarkeit der Ebene auf 80,
aber es liegt an Ihnen, den Modus und die Deckkraft zu wählen, die zu Ihrem Bild und den verwendeten Farben passen
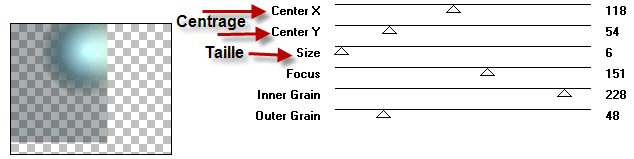
11- Aktiviere die unterste Ebene ( Raster 1)
Auswahl- Auswahl laden/speichern - Auswahl laden aus Datei und wähle Auswahl: " fairymist_ moonlight_2.PspSelection"/ Auswahl ersetzen-Luminanz der Quelle angehakt.
12- Auswahl in Ebene umwandeln
Halte die Auswahl
13- Effekte- Textureffekte -Jalousi mit diesen Einstellungen:
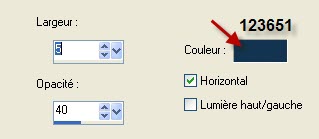
14- Halte die Auswahl
Effekte- Plugins / Murameister / perspective
tiling Standardeinstellung ( 80, 0, 0, 100, 0, 0, 100, 255 )
Auswahl aufheben
15- Aktiviere die oberste Ebene in der Ebenenpalette
Auswahl- Auswahl laden/speichern - Auswahl laden aus Datei und wähle Auswahl: " fairymist_ moonlight_1.PspSelection"/ Auswahl ersetzen-Luminanz der Quelle angehakt.
16-Ebenen- Neue Rasterebene
Öffne die Tube "Mtm_abstract_16_doors.pspimage" oder eine Tür oder ein Fenster deiner Wahl, kopiere es und füge es in die Auswahl ein
Auswahl aufheben
17- Anpassen / Farbton und Sättigung / Kolorieren 144, 119
(Es liegt an Ihnen zu sehen, welcher Modus und Deckfähigkeit zu Ihnen passt).
18-Aktiviere das Rasterverformungswerkzeug(Buchstabe D) und ziehe die Tür wie in den roten Pfeilen gezeigt,
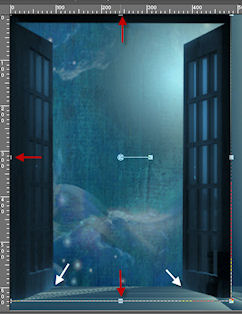
Drücken Sie die M-Taste zur Deaktivierung
19- Öffne die Tube " titre_moonlight.pspimage" Bearbeiten- Kopieren - Aktivieren Sie ihr Bild-Bearbeiten -Als neue Ebene einfügen
Verschieben sie es an ihren Platz
Sie können auch einen Titel Ihrer Wahl schreiben !
( Michèle hat die Schrift " Macedo "beigefügt )
20- Öffne die Tube"stars.pspimage", Bearbeiten- Kopieren - Aktivieren Sie ihr Bild-Bearbeiten -Als neue Ebene einfügen
Verschieben sie es an ihren Platz
Sie können auch einen Sternpinsel Ihrer Wahl auf einer neuen Ebene anwenden!
Verschiebe diese Ebene unter die Tür:
Ebenen / Anordnen / Nach unten verschieben (zweimal)
21- Öffne die Tube "echelle.pspimage" oder eine Tube deiner Wahl, Bearbeiten- Kopieren - Aktivieren Sie ihr Bild-Bearbeiten -Als neue Ebene einfügen
Verschieben sie es an ihren Platz
Wenn du möchtest kannst du auch einfärben
Effekte- 3D Effekte- Schlagschatten: : 4, 4,
40, 10, Farbe schwarz
22- Öffne die Tube " Oisillon" oder eine Tube deiner Wahl,, Bearbeiten- Kopieren - Aktivieren Sie ihr Bild-Bearbeiten -Als neue Ebene einfügen
Verschieben sie es an ihren Platz
Wenn du möchtest kannst du auch einfärben
23- Ebenen- Duplizieren !! Bild - Spiegeln - Horizontal Spiegeln ( Bild - Spiegeln in älteren PSP Versionen)
Verschieben sie es an ihren Platz
24- Öffne die Tube "mtfp_267_the_blue_fairy_by_Sybile.pspimage"oder eine Tube deiner Wahl,
Kopiere die Ebene wo die Tube ist (nicht das Wasserzeichen!) Bearbeiten- Als neues Bild einfügen!!!
Auf diesem neuen Bild:
Bild- Größe ändern 650 pixels Höhe wie im Screen zu sehen
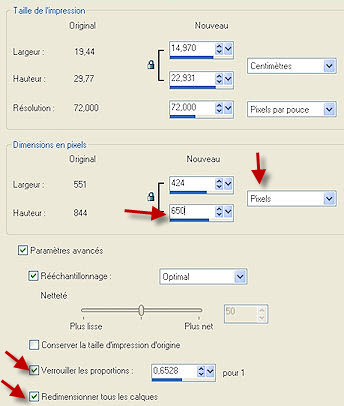
Einstellen/Anpassen- Schärfe- Scharfzeichnen
25- Bearbeiten -Als neue Ebene einfügen
26- Effekte- Bildeffekte- Versatz : / H auf 190, V auf 0, Transparent
27- Effekte- 3D Effekte- Schlagschatten: 4, 4, 40, 10, Farbe schwarz
28- Ebenen- Neue Rasterebene /Setzte dein Wasserzeichen
29- Alles am richtigen Platz?
Bild - Rand hinzufügen mit 1 pixel mit einer Farbe deiner Wahl
-
Michèle wählte # 8dcadb

30- Hintergrundebene umwandeln
31- Bild - Größe ändern -Verkleinern mit 90 %, (Alle Ebenen anpassen NICHT aktiviert)
32- Aktivieren Sie Ihren Zauberstab mit diesen Einstellungen : klicken Sie in den transparente Teil

33- Aktivieren Sie Ihr Farbverlaufswerkzeug und füllen sie die Auswahl mit dem Farbverlauf ( Schritt 2)
34- Auswahl- In Ebene umwandeln
Halte die Auswahl
35- Effekte- Plugins / Bordure Mania (nvr) / Cadre
relief n°1/ 49, 18 / Häckchen bei "notch corners"
Stelle den Mischmodus der Ebene auf "Weiches Licht "
36- Effekte- Kanteneffekte- Stark nachzeichnen
37- Effekte- 3D Effekte- Schlagschatten: 30, - 20, 60, 30,
Farbe schwarz
Auswahl aufheben
38- Bild - Rand hinzufügen mit 1 pixel mit einer Farbe deiner Wahl -
Michèle wählte # 8dcadb
39- Speichere deine Arbeit als JPG-Datei und verändere die Größe wenn nötig
***************
Das ist es! Du hast es geschafft ! !
Wenn du das kleinste Problem hast , zögere nicht, Michèle zu kontaktieren.
Diese Lektion wurde von Michèle geschrieben am 17Juli 2010
*************
Danke Huguette für das Testen meines Tutorials.
Du wirst einige Versionen dieses Tags in meiner Galerie finden.
